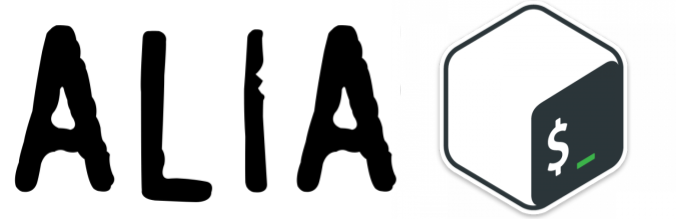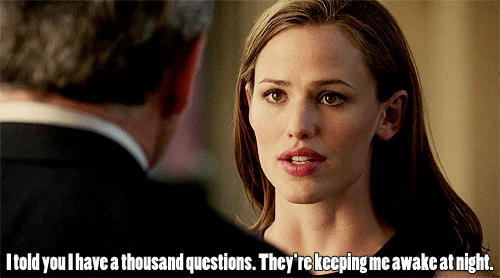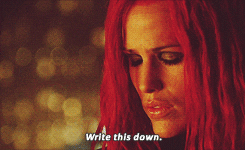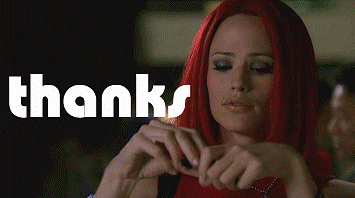Create Alias for Windows App
According to Larry Wall, the original author of the Perl programming language, there are three great virtues of a programmer:
- Laziness
- Impatience
- Hubris
As a person who aligns himself with the first two virtues and is too dumb to know what the third one means, I find myself creating ways to reduce time wastage and increase productivity that is sometimes resulting in the inverse of it.
In this tutorial, we will create an alias of a windows app to open within our bash terminal.
What is an alias?
A bash alias is a command which enables a replacement of a word by another string, that’s just for abbreviating a compact system command from a long one.
They are defined on our .bash_profile or .bashrc file under our home ~ directory with this style of structure:
|
Example
Let us say that we have a folder on our windows directory whose full path is
|
if we wanted to access this folder quickly under our bash terminal by typing a command like linux_dev, our alias command looks something like this:
|
Here, our shortcode name is
linux_dev, but we could’ve called it anything (preferably not a global variable).The command changes the directory
cdfollowed by the path of our folder according to the Linux directory structure.
tip
to see a list of global variables, type printenv on your terminal.
Now that we know how alias work, let us create one for VS Code.
VS Code
Visual Studio Code is a great text editor developed by Microsoft, its based on Electron, a desktop GUI framework maintained by Github based on Node.js, and aperantly all the cool kids are on it now1
The reason I choose VS Code instead of other lightweight text editors like sublime text or Github’s Atom is that:
- It has a fantastic IntelliSense with built-in Extension market place, and over the last three years, VS Code has matured immensely and makes it easy for nubies to experience developers to get coding the second after you install it.
- You are not the boss of me2
Find origin location
Now that we decided what app to use we need to find the origin where the application is installed.
According to Microsoft own documents, VS Code is installed under
|
Where Your Windows System Drive Appears in Linux
The Windows Linux subsystem gives us to access to the Windows system drives; however, our bash environment doesn’t know (or care?), so it places your Windows system drives under the /mnt/ directory.
tip
The /mnt directory and its subdirectories are intended for use as the temporary mount points for mounting storage devices, such as CDROMs, floppy disks and USB (universal serial bus) key drives
Example
If we wanted to access our C: drive under bash terminal, we would type
|
Finally Create an alias for our Windows App
Open your .bashrc or .bash_profile under the home directory with nano text editor, make sure you open it as a superuser
|
Scroll to the bottom of the file and append our new alias code
|
type Ctrl+o to save our edits & Ctrl+x to exit.
- Our bash shortcode keyword is
vscode - the path is
/mnt/c/Users/{username}/AppData/Local/Programs/Microsoft\ VS\ Code/Code.exe'
The reason the path looks odd especially under the folder name \Microsoft VS Code is that shell translates empty spaces diffrently than windows: \Microsoft\ VS\ Code.
Let us reload our .bashrc file by typing
|
Test it
|